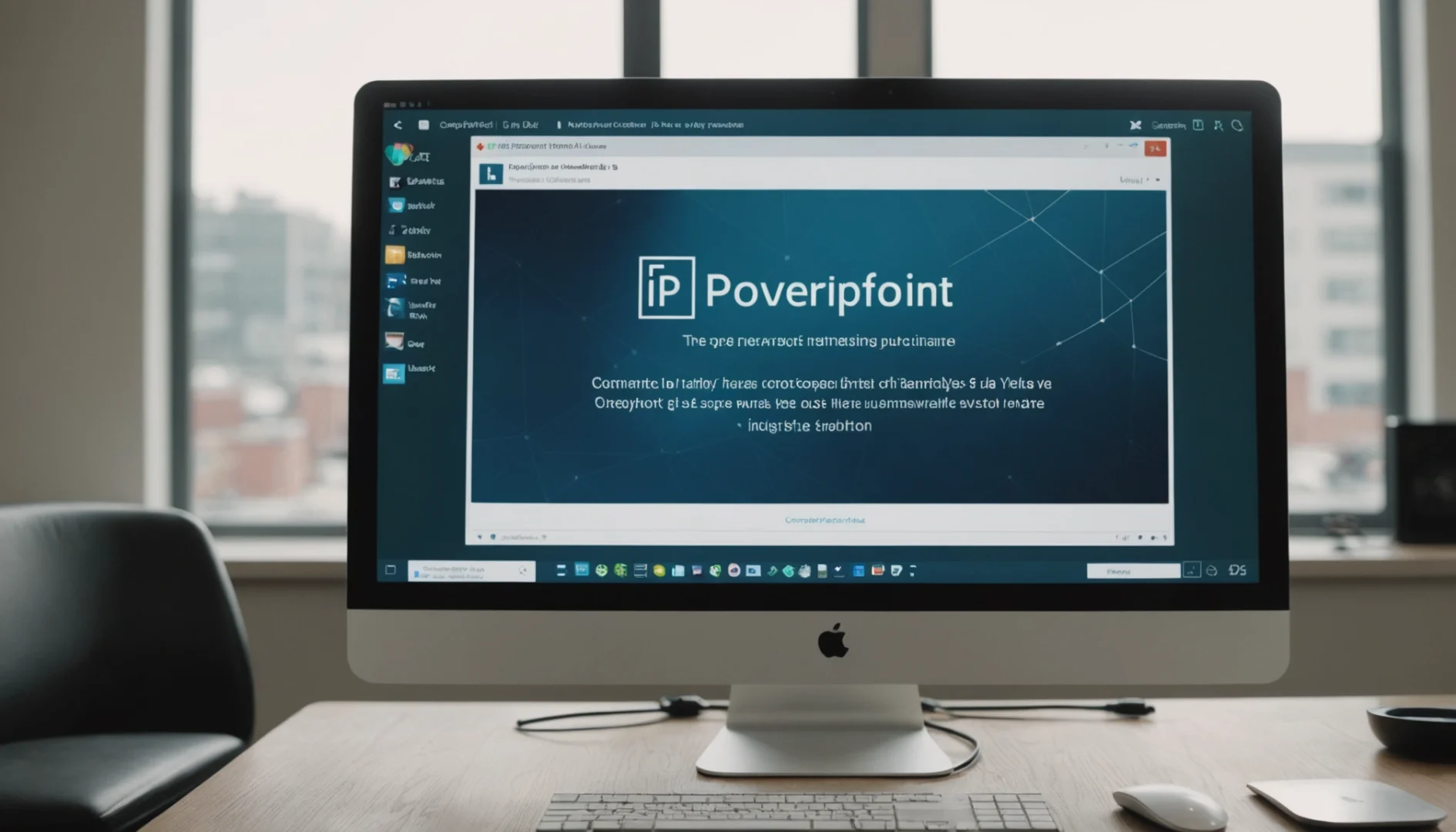Rencontrer le message d’erreur “PowerPoint a détecté un problème dans le contenu” peut être extrêmement frustrant, surtout lorsqu’on est en pleine préparation d’une présentation cruciale. Cet article vous guide à travers les différentes étapes pour comprendre, réparer et prévenir cette erreur, tout en abordant des solutions avancées et spécifiques pour une variété de scénarios. Que vous utilisiez Windows ou Mac, vous trouverez ici des méthodes efficaces pour résoudre ce problème et éviter qu’il ne se reproduise à l’avenir.
Comprendre l’erreur PowerPoint
Signification du message d’erreur
Lorsque PowerPoint affiche le message “PowerPoint a détecté un problème dans le contenu”, cela signifie généralement qu’il y a un élément corrompu ou incompatible dans votre fichier. Cette corruption peut empêcher le programme de fonctionner correctement, rendant votre présentation inaccessible ou partiellement endommagée.
Causes courantes de l’erreur
Plusieurs facteurs peuvent provoquer cette erreur :
- Insertion de médias corrompus : Des images, vidéos ou autres médias mal intégrés peuvent causer des problèmes.
- Compatibilité des versions : Utiliser des fonctionnalités ou des compléments non supportés par votre version de PowerPoint.
- Macros défectueuses : Des scripts ou macros mal codés peuvent perturber le fonctionnement du fichier.
- Fichiers volumineux : Des présentations trop lourdes avec de nombreux éléments peuvent devenir instables.
Vérifier et réparer le fichier PowerPoint
Utiliser l’outil de réparation intégré
PowerPoint propose un outil de réparation intégré qui peut souvent résoudre les problèmes de corruption. Pour l’utiliser :
- Ouvrez PowerPoint.
- Cliquez sur Fichier > Ouvrir.
- Sélectionnez votre fichier problématique.
- Cliquez sur la flèche à côté du bouton Ouvrir et choisissez Ouvrir et réparer.
Cette méthode tente de corriger les erreurs directement en ouvrant le fichier.
Restaurer une version antérieure du fichier
Si la réparation intégrée ne fonctionne pas, restaurer une version antérieure peut être une solution. PowerPoint enregistre souvent des versions automatiques de vos fichiers. Pour y accéder :
- Ouvrez le fichier dans PowerPoint.
- Allez dans Fichier > Informations.
- Sous Versions, sélectionnez une version précédente et cliquez sur Restaurer.
Cela permet de revenir à un état antérieur du document avant que l’erreur ne se produise.
Optimiser le contenu du diaporama
Supprimer les éléments corrompus
Identifiez et supprimez les éléments potentiellement corrompus. Cela inclut :
- Images suspectes : Remplacez les images qui semblent poser problème.
- Animations complexes : Simplifiez ou retirez des animations excessivement complexes.
En nettoyant votre présentation, vous réduisez les risques de corruption.
Réduire la taille des médias intégrés
Des médias trop volumineux peuvent rendre votre fichier instable. Voici quelques astuces pour optimiser :
- Compression des images : Utilisez la fonction de compression intégrée à PowerPoint.
- Optimisation des vidéos : Réduisez la résolution des vidéos ou convertissez-les dans un format plus léger.
Comparaison des méthodes de compression des médias
| Méthode | Avantages | Inconvénients |
|---|---|---|
| Compression des images | Réduit la taille sans trop perdre en qualité | Peut diminuer la netteté des images |
| Optimisation des vidéos | Améliore les performances de la présentation | Peut réduire la qualité visuelle |
| Conversion de format | Formats plus légers sont plus faciles à gérer | Certaines fonctionnalités peuvent être perdues |
Optimiser la Sécurité et la Confiance
Désactiver la vue protégée
La vue protégée peut empêcher PowerPoint d’ouvrir certains fichiers, surtout ceux provenant de sources externes ou téléchargés d’Internet. Pour désactiver cette fonctionnalité :
- Allez dans Fichier > Options.
- Sélectionnez Centre de gestion de la confidentialité > Paramètres du Centre de gestion de la confidentialité.
- Cliquez sur Vue protégée.
- Décochez les options selon vos besoins et cliquez sur OK.
Attention : Désactiver la vue protégée peut exposer votre ordinateur à des risques de sécurité. Assurez-vous que les fichiers que vous ouvrez proviennent de sources fiables.
Ajouter des emplacements de confiance
Ajouter l’emplacement des fichiers à la liste des emplacements de confiance peut prévenir les erreurs liées à la sécurité. Voici comment procéder :
- Allez dans Fichier > Options.
- Sélectionnez Centre de gestion de la confidentialité > Paramètres du Centre de gestion de la confidentialité.
- Cliquez sur Emplacements de confiance.
- Ajoutez le dossier contenant vos fichiers PowerPoint en cliquant sur Ajouter un nouvel emplacement.
Débloquer le fichier PowerPoint
Les fichiers téléchargés peuvent être bloqués par Windows, empêchant PowerPoint de les ouvrir correctement. Pour débloquer un fichier PPTX :
- Faites un clic droit sur le fichier PowerPoint.
- Sélectionnez Propriétés.
- Dans l’onglet Général, cochez la case Débloquer en bas.
- Cliquez sur Appliquer puis OK.
Déplacement des fichiers hors du dossier de synchronisation
Les dossiers synchronisés (comme ceux de OneDrive) peuvent parfois corrompre les fichiers PowerPoint. Pour éviter cela, déplacez vos fichiers PPTX hors des dossiers de synchronisation :
- Copiez le fichier PPTX.
- Collez-le dans un dossier local non synchronisé, comme Documents.
- Essayez d’ouvrir le fichier depuis ce nouvel emplacement.
Utiliser des Outils de Réparation Avancés
Recours à des logiciels tiers
Parfois, les outils intégrés de PowerPoint ne suffisent pas à réparer les fichiers endommagés. Des logiciels tiers comme Wondershare Repairit peuvent offrir des solutions plus robustes. Ces outils sont conçus pour :
- Réparer les fichiers corrompus : Restaurer les données intactes.
- Récupérer les diapositives : Extraire les diapositives valides pour les transférer dans une nouvelle présentation.
- Préserver la mise en forme : Maintenir la structure et le design des diapositives originales.
Comparaison des outils de réparation de fichiers PowerPoint
| Outil | Fonctionnalités principales | Prix |
|---|---|---|
| Wondershare Repairit | Réparation avancée, récupération de diapositives | À partir de 39€ |
| Stellar Repair for PowerPoint | Réparation rapide, interface conviviale | À partir de 49€ |
| Kernel PowerPoint Repair | Support multi-formats, récupération partielle | À partir de 29€ |
Spécificités pour les Utilisateurs de Mac
Les utilisateurs de Mac peuvent rencontrer des solutions spécifiques non abordées dans les guides Windows. Voici quelques méthodes adaptées :
Suppression de dossiers spécifiques
Certaines configurations de dossiers peuvent causer des problèmes sur Mac. Pour résoudre cela :
- Ouvrez Finder.
- Naviguez vers le dossier contenant votre fichier PowerPoint.
- Supprimez les fichiers temporaires ou caches associés.
- Essayez de rouvrir le fichier PowerPoint.
Utilisation d’outils compatibles Mac
Des outils comme Disk Drill peuvent aider à réparer et récupérer des fichiers sur Mac.
Récupération et Réutilisation des Diapositives
Récupérer des diapositives
Utilisez la fonction « Réutiliser les diapositives » pour transférer des diapositives intactes d’une présentation endommagée vers une nouvelle présentation :
- Ouvrez une nouvelle présentation PowerPoint.
- Allez dans Accueil > Nouvelle diapositive > Réutiliser les diapositives.
- Cliquez sur Parcourir et sélectionnez la présentation endommagée.
- Sélectionnez les diapositives que vous souhaitez importer.
Récupérer des fichiers non sauvegardés ou supprimés
Il arrive parfois que les fichiers PowerPoint ne soient pas enregistrés correctement ou soient supprimés accidentellement. Pour les récupérer :
- Ouvrez PowerPoint et allez dans Fichier > Ouvrir > Récupérer les documents non enregistrés.
- Sélectionnez le fichier souhaité et cliquez sur Ouvrir.
- Enregistrez immédiatement le fichier récupéré.
Prévenir les futures erreurs
Sauvegarder régulièrement vos présentations
La sauvegarde régulière est essentielle pour éviter de perdre du travail en cas de problème. Voici quelques bonnes pratiques :
- Utilisez le mode de sauvegarde automatique : Activez l’option de sauvegarde automatique dans PowerPoint.
- Enregistrez des copies de sauvegarde : Conservez plusieurs versions de votre présentation à différents stades de développement.
Mettre à jour PowerPoint et les compléments
Assurer que votre logiciel est à jour est crucial pour éviter les bugs et incompatibilités. Pensez à :
- Vérifier les mises à jour : Allez dans Fichier > Compte > Options de mise à jour.
- Mettre à jour les compléments : Assurez-vous que tous les compléments installés sont compatibles avec votre version de PowerPoint.
Faire face au message “PowerPoint a détecté un problème dans le contenu” peut sembler décourageant, mais en suivant ces étapes, vous pouvez rapidement identifier et résoudre le problème. En comprenant les causes, en utilisant les outils de réparation, en optimisant votre contenu et en adoptant des pratiques préventives, vous assurez la stabilité et l’efficacité de vos présentations PowerPoint. Comme le dit souvent un expert en informatique, “La prévention vaut mieux que la réparation”, et cela s’applique parfaitement dans ce contexte. Alors, prenez ces mesures dès maintenant pour éviter que ce genre de problème ne vienne perturber votre travail à l’avenir.